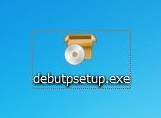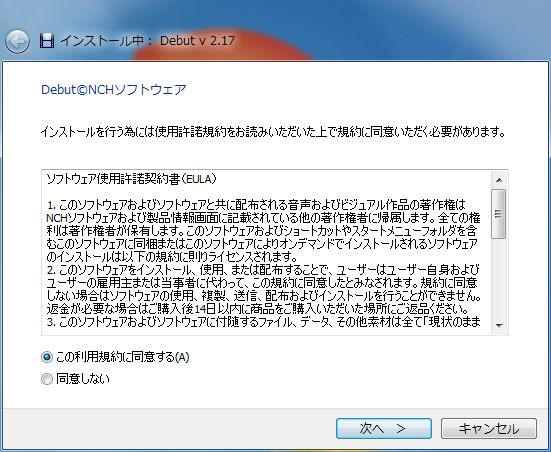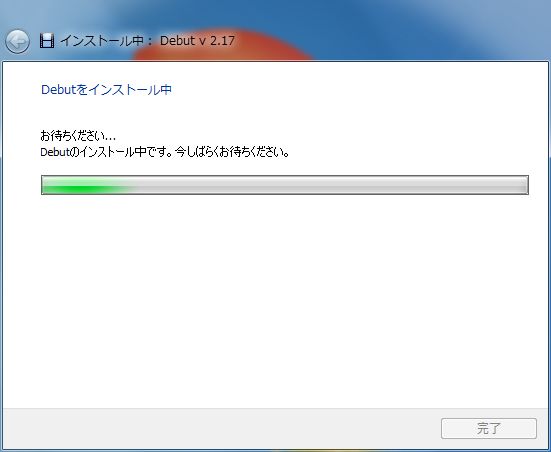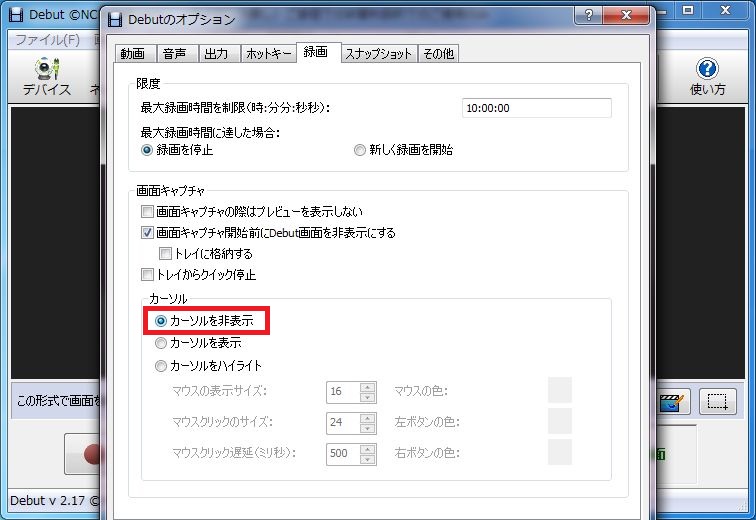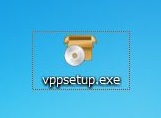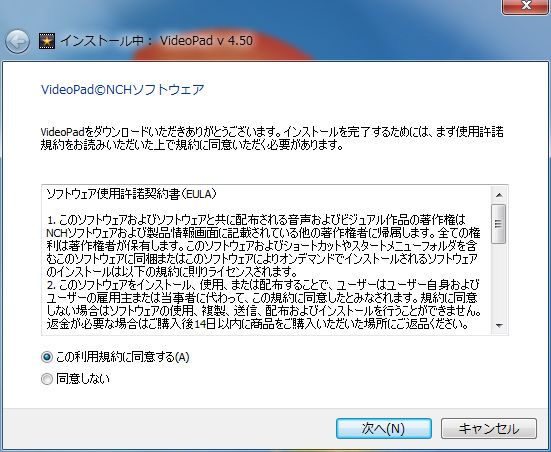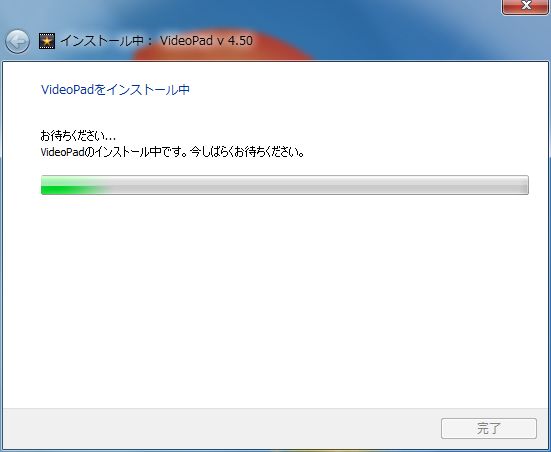こんばんは。愉快な仲間です。
他人のGv動画を見るのも面白いですが、自分のGv動画を見るのはとっても反省&勉強になります。
人によって録画・編集方法は異なると思いますが、私がやっている方法を公開します。
(※2016/11/10 追記:再インストールで利用できなくなっています。代替案はぎゃぎゃぎゃ。にお問い合わせください。)
[ad#ad1]
1. 録画(Debut 動画キャプチャソフト)
2. 編集(VideoPad 動画編集ソフト)
3. UP(Ragmo.さん or gyagyagyaFTP)
4. 注意事項
1. 録画(Debut 動画キャプチャソフト)
■ ダウンロード
こちらのリンクから→Debut動画キャプチャソフト←をダウンロードします。
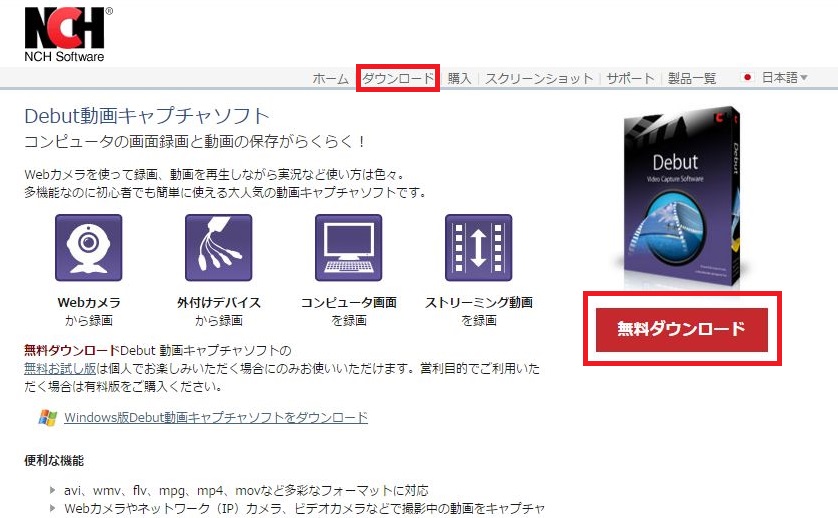
■ インストール
■ 初期設定
・音を出す
「スピーカー」にチェックを入れてください。(※「マイク」にチェック入ってると声入っちゃうから注意)
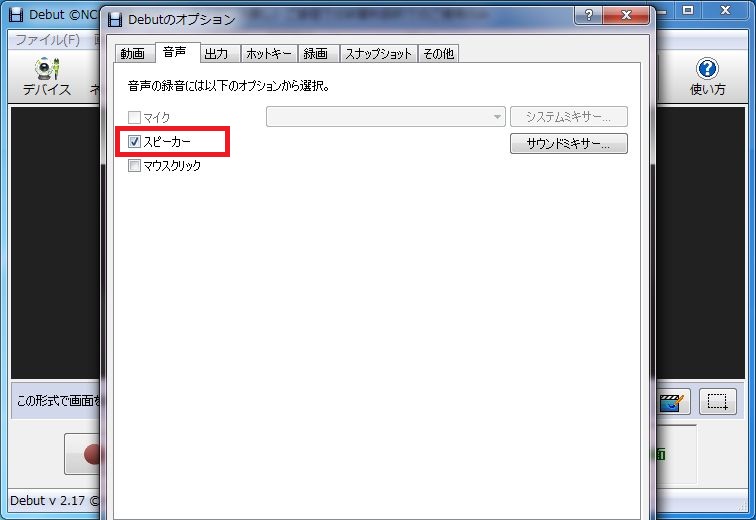
・カーソルを消す
・サイズを合わせる(ROをウィンドウで起動している場合)
真ん中のをクリック後、ROのウィンドウをクリックして「選択」ボタンをポチッ!

■ 録画開始!
※ ROより先にDebutを起動しないと音が入りません。
※ 再起動警告は無視しても結構使えたりします。
いかにも録画が始まりそうなボタンを押します。なんか言われるけど「録画を開始」。

もっかいなんか言われます。私は「現在のモードのまま」でやってます。

録画が始まったら(Debutが最小化されたら)、撮影したい動画(ROのReplay)を流してください。(※停止はCtrl+F10またはDebut開いて停止)
私みたいに低スペックだと7,8分くらいすると音ズレしてしまうので、分割して撮影してます。
録画を停止すると、「ビデオ」>「Debut」下にファイルが出力されます。
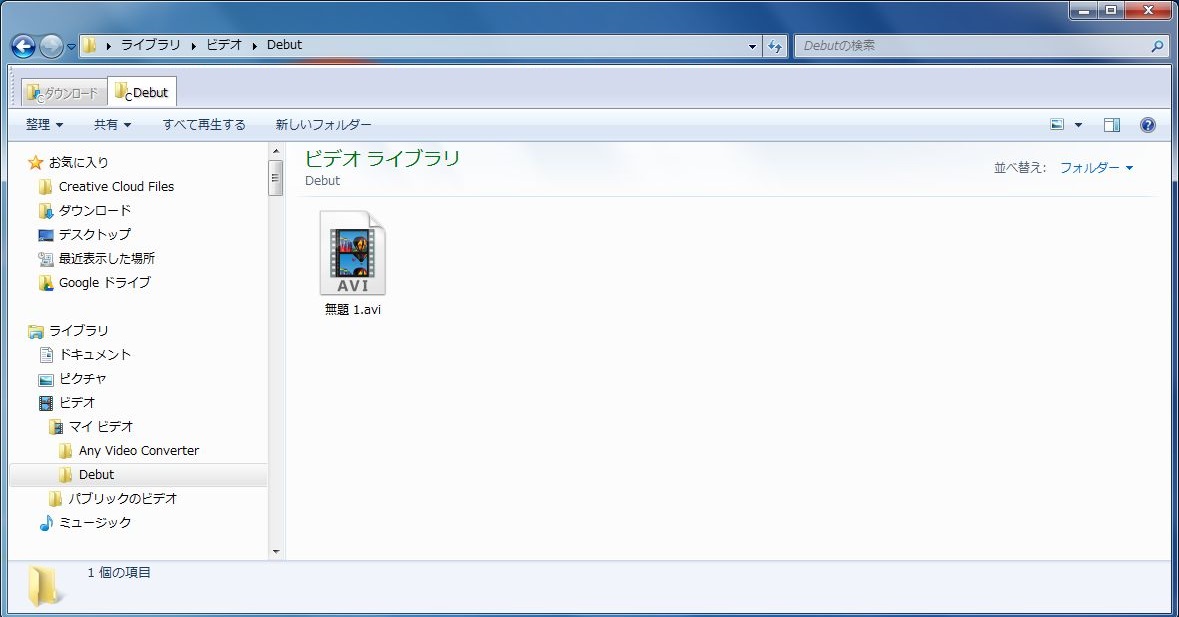
お疲れ様でした。これで録画は完了です。
2. 編集(VideoPad 動画編集ソフト)
録画したのを直接UPしてもいいですが、どうせならいらないところは切って、いい感じのところだけ繋ぎたいですよね。
繋ぐところはフェードを入れて、慣れたらChatにモザイク掛けたりして。
■ ダウンロード
こちらのリンクから→VideoPad動画編集ソフト←をダウンロードします。
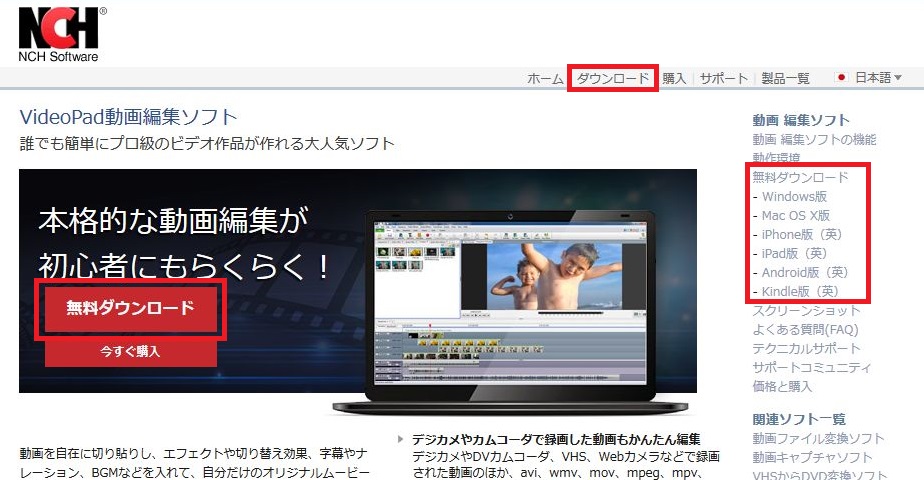
■ インストール
勝手にソフトが起動して、インストール完了。(さすが同じ会社。Debutと全く同じです。)
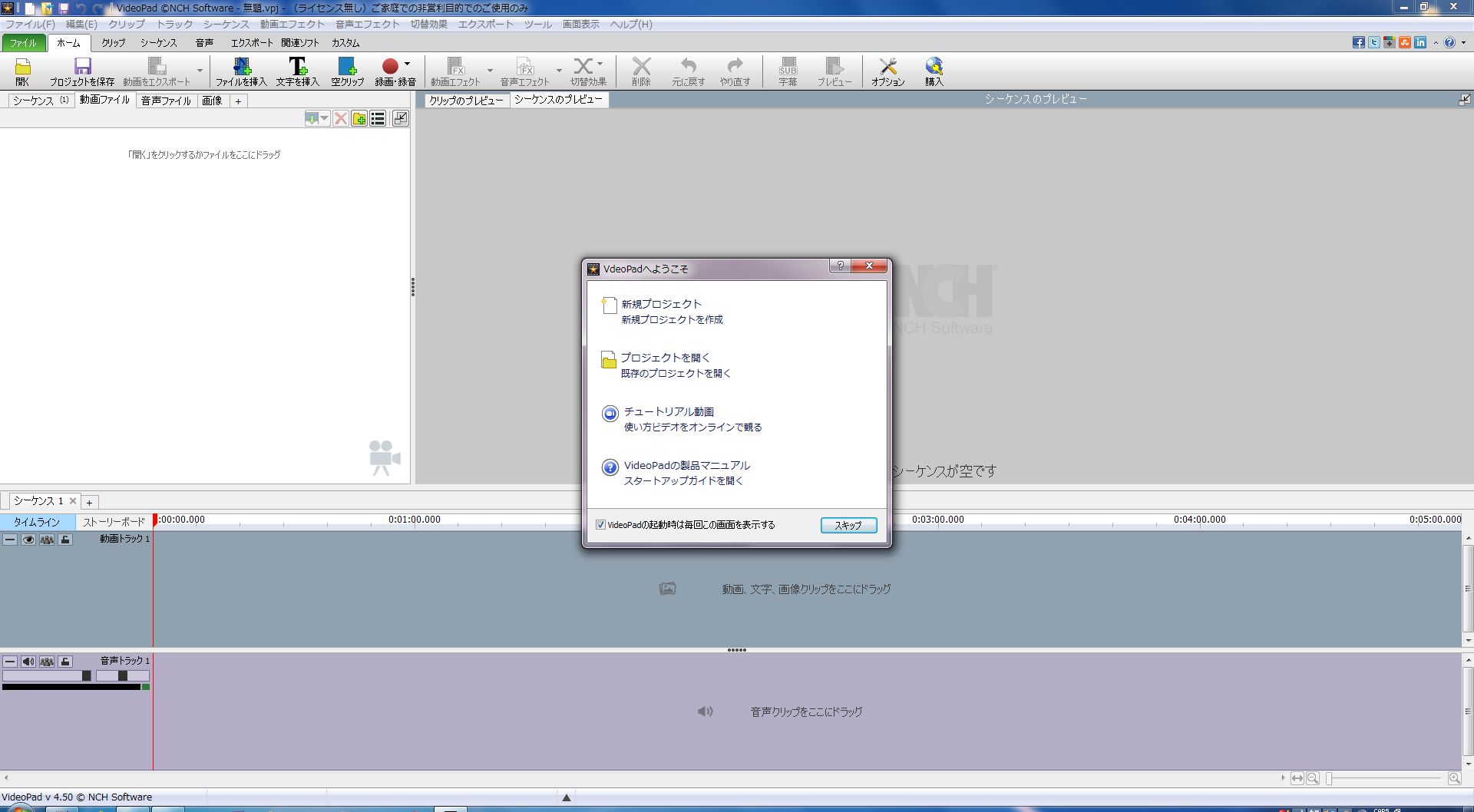
■ 切って繋いで
①まずはDebutで出力した動画ファイルをVideoPadで読み込みます。
②読み込んだ動画ファイルをタイムラインに載せます。
③動画に採用する部分と不採用の部分のところで右クリックをし、「全てのトラックを分割」をクリックします。
④分割を繰り返し、不採用の部分は右クリックから削除(Deleteでも可)します。
■ モザイクもやってみる?
ふざけた会話が入らないようにChat欄にモザイクをかけたりしたいですよね。
にこぺぎのChatは、直結厨に始まり、ゴリラ・カメ・カエル・等々、とてもにぎやかなので間違っても公開できません。
残念ながらVideoPadには指定範囲のモザイク機能が実装されていないため、少し面倒な手順が必要です。
具体的には
①動画をレイヤーにコピペして2層にし
②上の層の範囲をトリミングで絞り
③その範囲にモザイクをかける
ってな感じです。
え?急に説明が雑?
…仕方ないじゃない、飽きちゃったんだから。動画みてちょ。
■ フェードをかけたり
上記手順まで完了したら、タイムラインの動画の右上にある「X」みたいなボタンをクリックし「フェード」を選択します。(接続部分全て)
フェード以外の効果を使ってもOKです。好みでどうぞ。
■ 動画で確認
とても簡単だったと思うので、どんな感じで編集するのか動画にしてみますね。
1個1個解説?んなもんはないです。↑にあることを実演するだけです。
↑やった作業
↓できた動画
ここでは簡単な効果・処理を説明しましたが、ほかにも簡単にたくさんの効果・処理が用意されているので、いろいろ試してみてくださいね!
3. UP(Ragmo.さん or gyagyagyaFTP)
ROの動画UPといえばRagmo.さんですね。
愉快な仲間でRagmo.さんにUPされた方がいれば、私に一声掛けていただければ勝手にDLしてこちらにUPします。(※著作権侵害BGMはだめです)
ぎゃざ。さんに面倒な作業をさせたくない心優しい方は、gyagyagyaFTPという動画UP専用鯖に直接UPできるexeを作りましたので、ご連絡ください。
4. 注意事項
紹介した便利で高機能なDebutとVideoPadですが、問題点もあります。
それは…無償版では利用制限があるということです。
「録画何回・編集&出力何回」という制限なのか「日数」なのかは調べてないですが、途中で機能が制限され、録画・出力ができなくなります。
ただ、再インストールすればまた問題なく使えるようになります。再設定が必要になりますけど。
面倒な方は、とても便利なソフトなので購入してもいいかもしれないですね!
ピコーン(゜∀゜)!ヒラメイタ
↓
編集・UP方法を公開する
↓
みんなが動画作れるようになる
↓
作品をブログにUPする
↓
PVが増える
↓
ぎゃざ。が儲かる
↓
( ̄ー ̄)ニヤリッ
ノシ